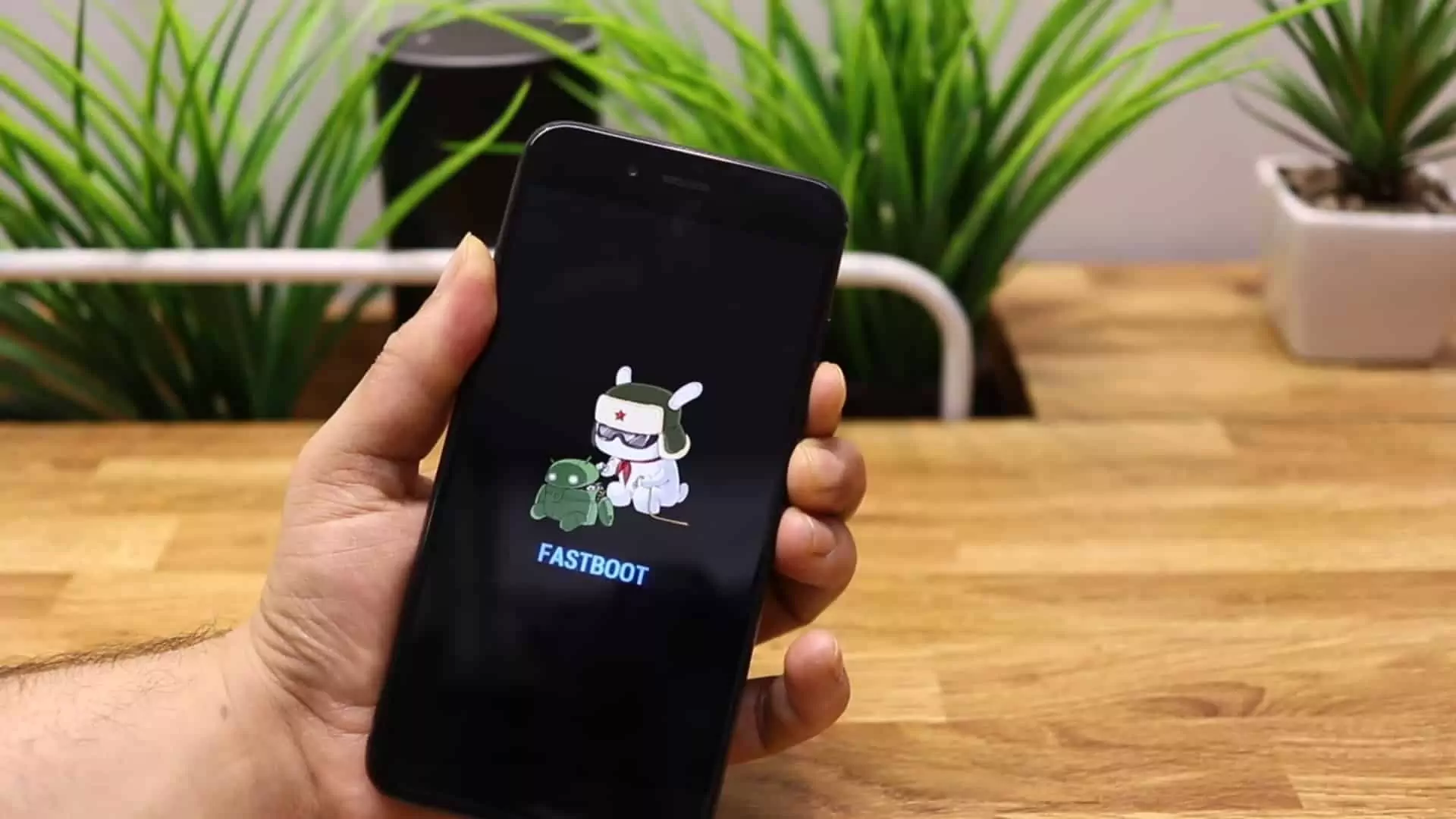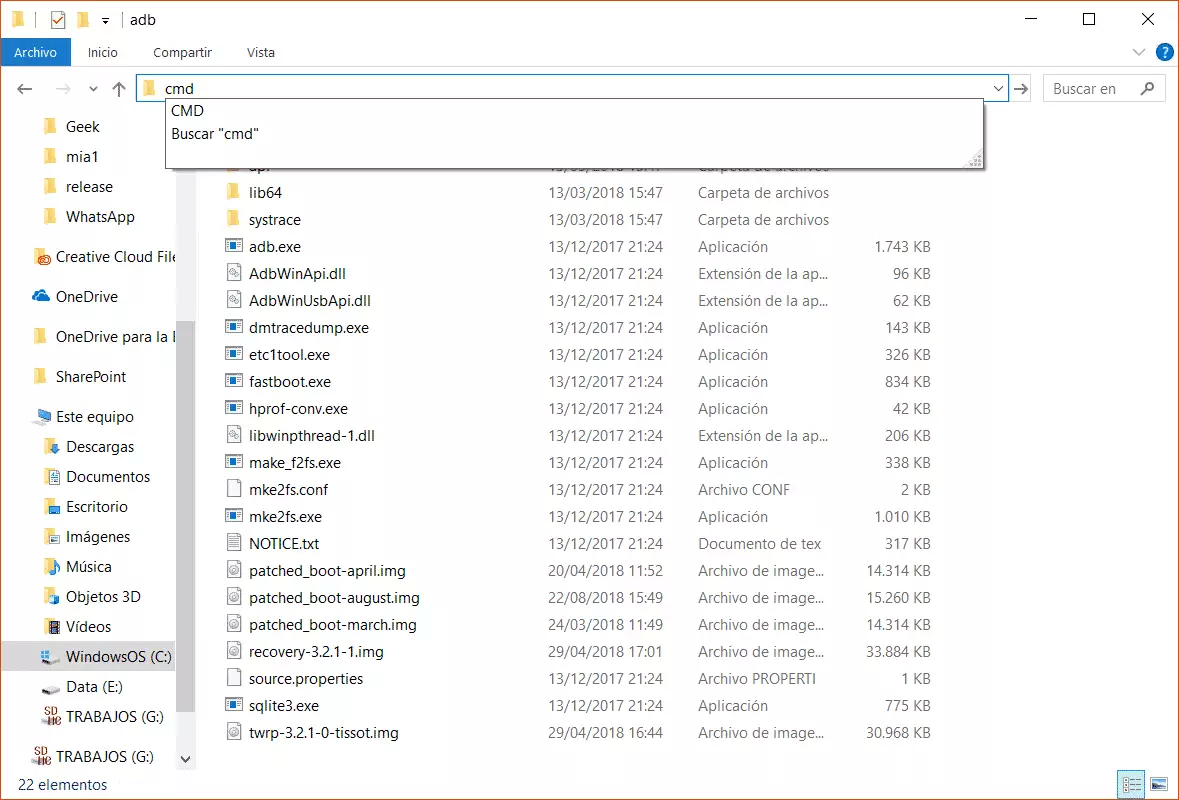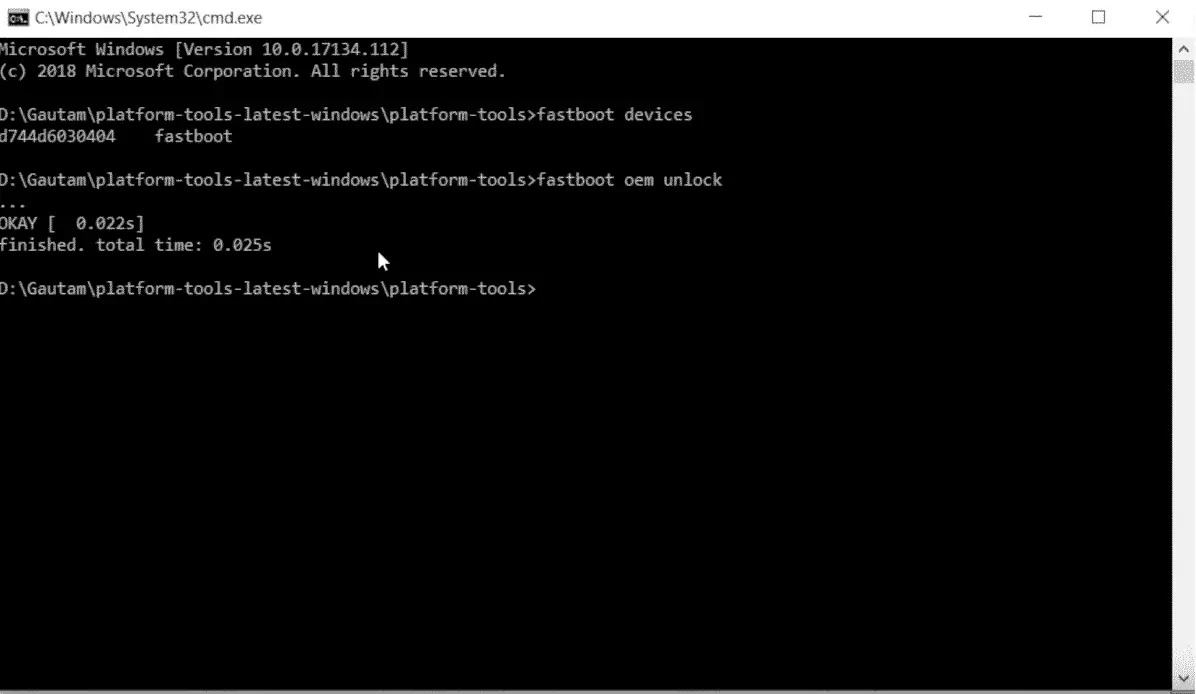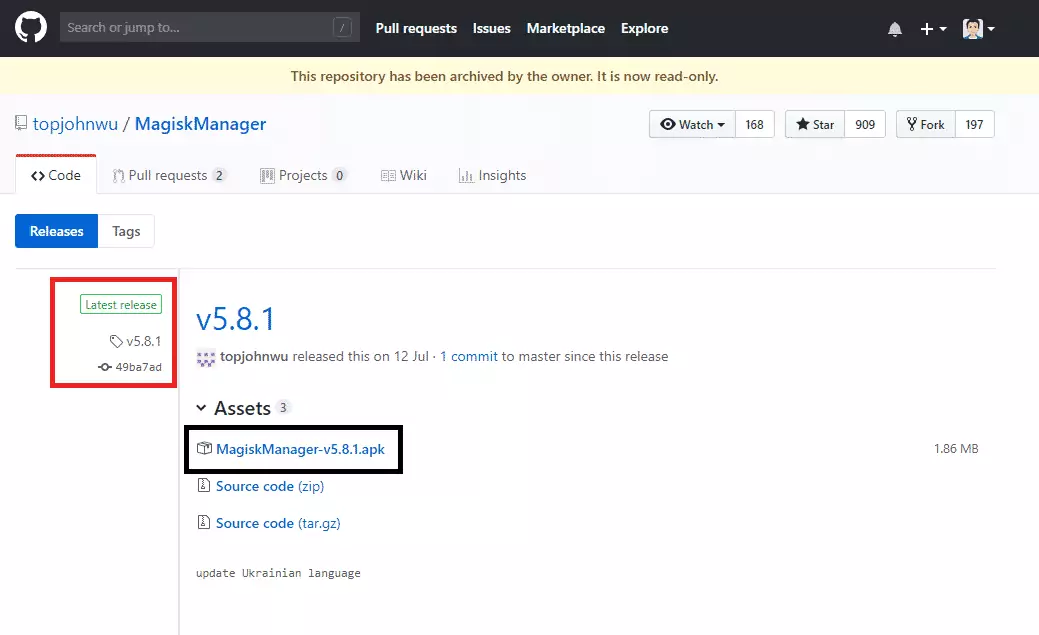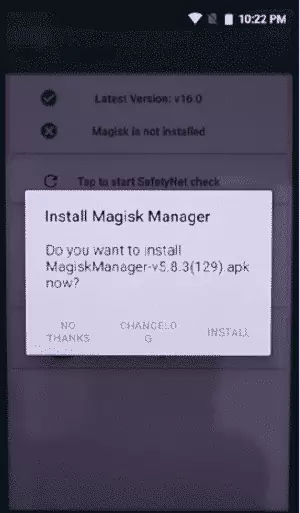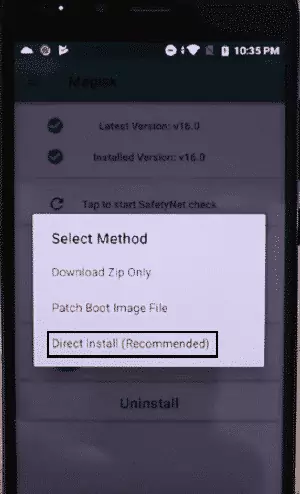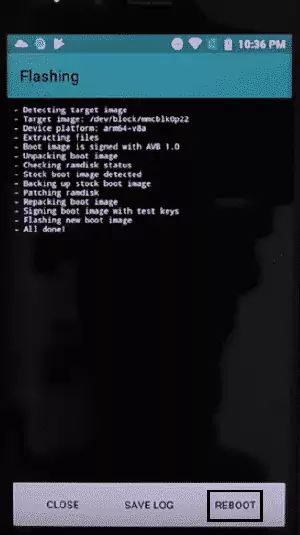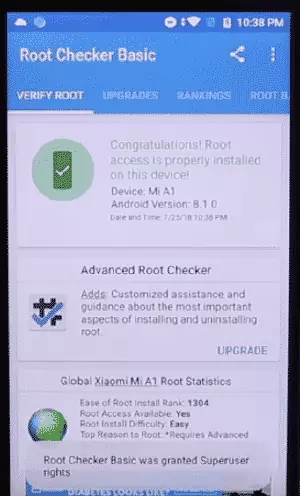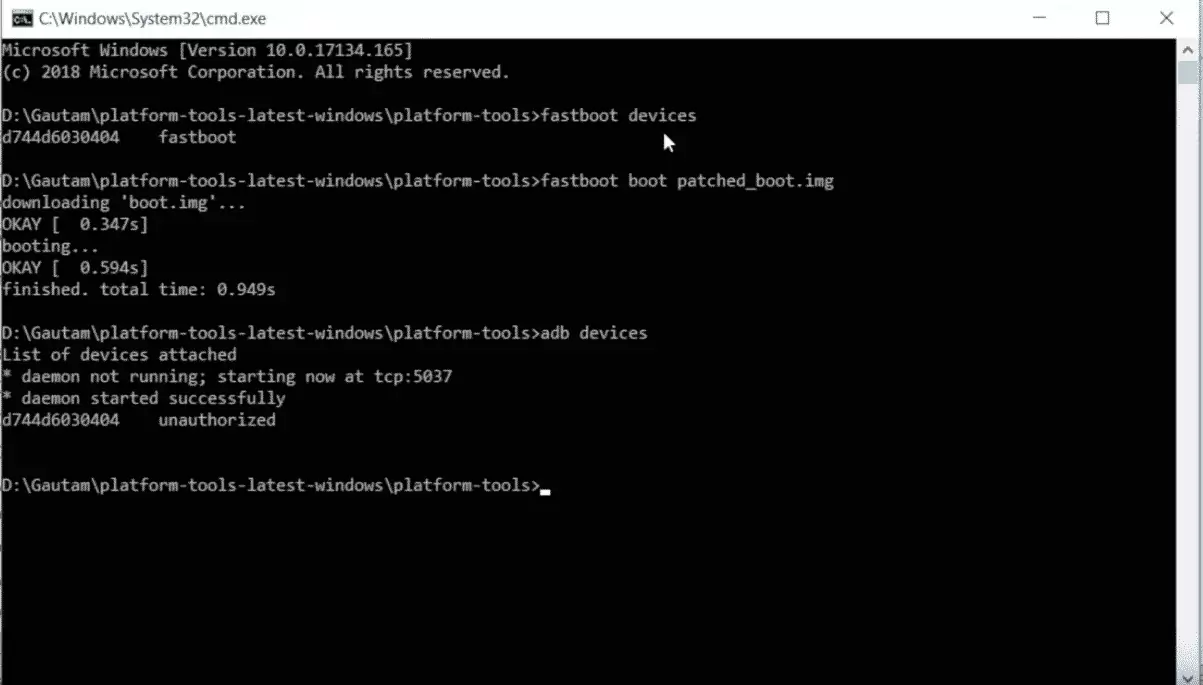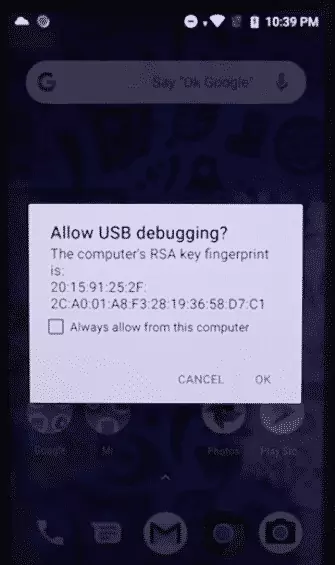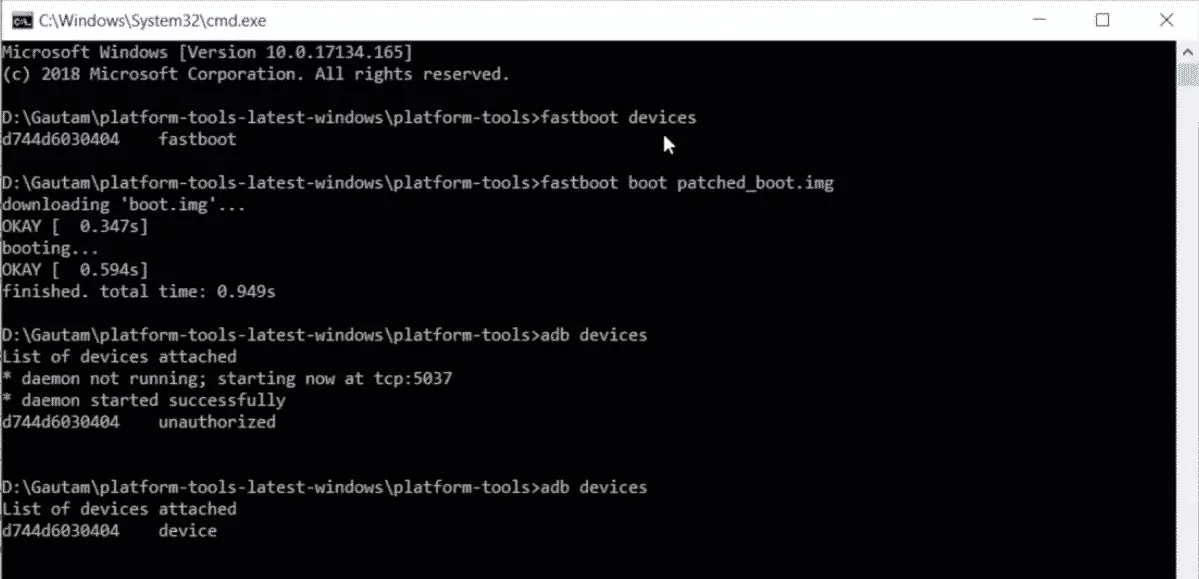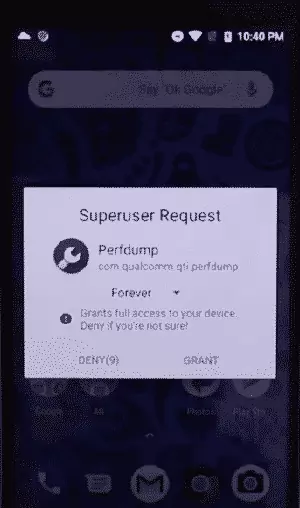La aplicación de Google conocida como Google Camera es considerada una de las mejores aplicaciones de fotografía que podemos encontrar hoy en día.
En sus inicios, la aplicación estaba disponible para todos los dispositivos que tuvieran Android KitKat 4.4 o superior, pero tras varios cambios en las políticas de Google pasó a ser una aplicación específica de los dispositivos Nexus y Pixel, debido a unas supuestas limitaciones hardware que, por suerte, hoy en día encontramos ya en cada vez más dispositivos, encontrándose entre ellos el Xiaomi Mi A1.
En este blog vamos a explicar cómo instalar paso a paso Google Camera en este dispositivo, sin perder ningún dato durante el proceso y sin necesidad de root.
Disclaimer
| |
Índice
- Desbloqueando el bootloader.
- Instalando _Magisk Manager _y obteniendo permiso root (temporalmente).
- Configurando el dispositivo para admitir la GCam.
- Instalando Google Camera.
- Eliminando root y bloqueando el bootloader.
1. Desbloqueando el bootloader.
En este paso vamos a proceder al desbloqueo del bootloader sin perder datos: desde la actualización de mayo de 2018, Xiaomi complicó las cosas al impedir el desbloqueo/bloqueo del gestor de arranque (bootloader) sin perder absolutamente todos los datos.
Para ello, debemos ir a Ajustes > Sistema > Información del teléfono y pulsar siete veces seguidas sobre Número de compilación, hasta que salga un mensaje diciendo
Las opciones para desarrolladores ya están activadas
(si tenemos el teléfono cifrado con alguna contraseña, la introducimos para poder habilitar dichas opciones).
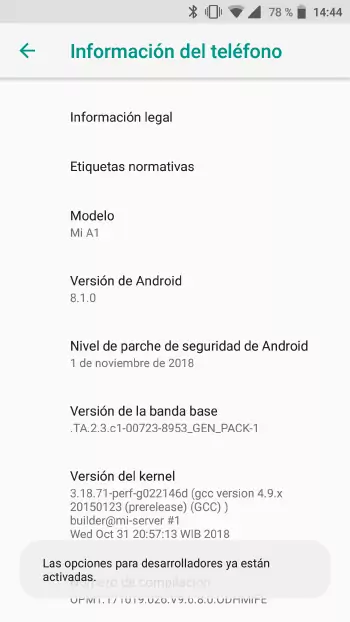
Cómo habilitar las opciones de desarrollador
Una vez hayamos habilitado las Opciones de desarrollador, tendremos una nueva opción en la pantalla anterior que pondrá: “Opciones para desarrolladores“. Entramos en dicha opción y habilitamos el campo Desbloqueo de OEM. Introduciremos el PIN o patrón y seleccionamos Habilitar cuando nos pida la confirmación.
Diálogo de confirmación al habilitar el desbloqueo OEM Opción para habilitar el desbloqueo OEM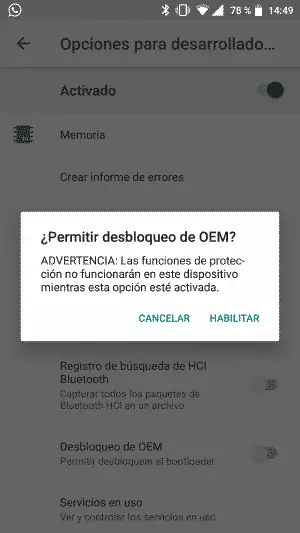
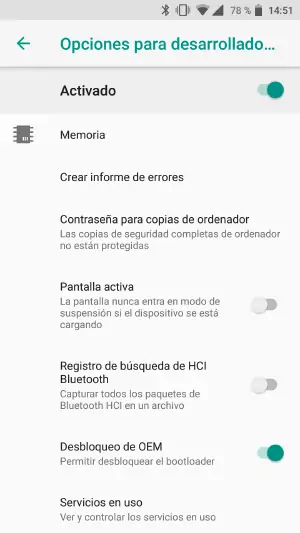
También va a ser necesario habilitar la depuración por USB. Para ello, en las propias opciones para desarrolladores, encontramos abajo la opción que nos permite habilitar la depuración por USB.

Opción para habilitar la Depuración por USB y poder usar así adb
Bien, ahora que ya hemos preparado el dispositivo para admitir el desbloqueo del bootloader ya podemos pasar al siguiente paso. Para ello:
Apagamos el terminal normalmente.
Mantenemos pulsadas los botones de Encendido (E) y bajar volumen (Vol-): E + Vol-.
Tendrá que aparecer una pantalla como la siguiente, si lo hemos hecho correctamente:
![]()
Imagen que aparece al reiniciar correctamente en modo fastboot en el Xiaomi Mi A1
A continuación tenemos que descargar platform tools en nuestro equipo (ordenador con Windows, Mac o Linux). Para ello, accedemos al enlace oficial de Android Developers y seleccionamos nuestra versión en base al sistema operativo que tengamos. Una vez hayamos aceptado los términos y completado la descarga, extraemos el archivo .zip en una carpeta que prefiramos. A ser posible, es extremadamente recomendable que dicha carpeta _no contenga espacios en blanco o caracteres “extraños” (no contemplados en la gramática inglesa, fuera del ASCII 128). En mi caso, lo voy a extraer en la carpeta “adb” en la siguiente localización:
1C:\adbUna vez hayamos extraído los archivos, ejecutamos la consola de comandos en dicha ubicación. En Windows, basta con poner en la barra de búsqueda “cmd”.
![]()
Ejecutando CMD en la carpeta actual desde Windows Explorer
ATENCIÓN: AHORA VIENEN PASOS CRÍTICOS – SEGUIRLOS AL PIE DE LA LETRA
Procedemos al desbloqueo del bootloader. Para ello, conectamos el dispositivo en modo fastboot y ejecutamos los siguientes comandos:
Comprobamos que se ha detectado el dispositivo
1fastboot devicesA continuación, escribimos únicamente el siguiente comando. Antes de ejecutarlo, en nuestro dispositivo, mantenemos pulsado el botón de Vol-:
1fastboot oem unlockSi todo ha ido bien y se ha mantenido el botón Vol- pulsado, debería aparecer el móvil nuevamente en modo fastboot y la consola de comandos estar así:
![]()
Así queda la consola de comandos tras ejecutar
fastboot oem unlockUna vez comprobemos que **estamos nuevamente en modo fastboot, **dejamos de pulsar la tecla de Vol- y ejecutamos el siguiente comando para iniciar el sistema operativo:
1fastboot rebootYa estás listo para pasar al punto 2.
2. Instalando Magisk Manager y obteniendo acceso root.
Si estás en este paso, se supone que ya has desbloqueado el bootloader en la sección anterior.
A continuación vamos a proceder a la instalación de Magisk Manager en nuestro Mi A1. ¿Por qué es esto necesario? Bien, es una cuestión interesante ya que “supuestamente” este método no utiliza root. Es necesario ya que, en el paso 3 vamos a necesitar modificar unos cuantos parámetros en el dispositivo de manera que éste pueda admitir la instalación de la GCam. El resto de métodos (incluído el método de AridaneAM obtiene acceso root temporalmente para luego retirarlo) también obtienen, de una forma u otra, acceso root para poder realizar la instalación.
El primer paso es instalar la aplicación Magisk Manager, para lo que accedemos a este enlace y descargamos la última versión (el archivo
.apk) que se encuentre disponible (nos fijaremos para ello en que arriba a la izquierda ponga latest release):![]()
Dentro de las releases, descargamos la última versión disponible
Una vez descargado el archivo, procedemos a instalarlo. Es posible que necesitemos dar permiso de instalación a aplicaciones descargadas desde la tienda, por lo que permitimos que nuestro navegador web pueda instalar aplicaciones de origen desconocido.
Cuando hayamos instalado Magisk Manager, iniciamos la aplicación. A medida que vayan apareciendo diversos cuadros de diálogo pidiéndonos que instalemos y actualicemos Magisk Manager, vamos aceptando sucesivamente hasta que nos pida instalar Magisk (un archivo
.zip), donde tendremos que esperar ya que en este momento no podemos instalarlo.![]()
Tras instalar el
.apkbase de Magisk Manager, tendremos que instalar varias actualizaciones para que pueda funcionar correctamente![]()
Tras instalar Magisk Manager e iniciar el teléfono con el parche del bootloader correspondiente a la versión de Android, podremos instalar Magisk
Ahora, reiniciamos el teléfono en modo fastboot, apagándolo normalmente y manteniendo pulsados luego los botones de encendido (E) y volumen menos (Vol-): E + Vol-.
Una vez que hayamos entrado en fastboot (podemos comprobarlo cuando aparezca una pantalla como ésta), conectamos el dispositivo al equipo y realizamos lo siguiente:
Descargamos el último parche del boot modificado. Para ello, lo podemos hacer desde el siguiente enlace: Xiaomi Mi A1 patched boot images. Si la imagen que necesitas no está en esa carpeta, contacta en los diversos grupos de Telegram que existen, donde podrás pedirlo.
– Xiaomi Mi A1 – CASTELLANO
– Xiaomi Mi A1 Development
– Para el Xiaomi Mi A2 Lite – Xiaomi Mi A2 & A2 Lite (esp)Guardamos dicho archivo en la carpeta de platform tools, que descargamos en el punto anterior y ejecutamos la consola de comandos en esa misma carpeta. Para ello, basta con escribir “cmd” directamente en la barra de navegación del explorador de Windows (si se usa Windows).
Comprobamos que se ha detectado el dispositivo:
1fastboot devicesIniciamos el dispositivo cargando la nueva imagen del bootloader, sustituyendo
MESpor el mes del que sea el parche (jun, jul, sep, etc.):1fastboot boot patched_boot_MES.img
Con esto, ya tendríamos acceso root al terminal temporalmente, sin necesidad de instalar Magisk de forma permanente. Igualmente, ahora se explica cómo instalar Magisk para conservar root en caso de que se quiera.
Listo, ya tenemos el terminal listo para pasar al paso 3.
[OPCIONAL] Instalando Magisk
Una vez realizados los pasos anteriores, es cierto que podemos instalar Magisk en nuestro terminal sin mucha complicación, por lo que vamos a aprovechar este mismo tutorial para obtener acceso root siempre que queramos en nuestro dispositivo (se parte de que se han realizado todos los pasos anteriores):
- Dejamos que el terminal se inicie normalmente, y cuando lo haya hecho, instalamos Magisk desde Magisk Manager, seleccionando el método de instalación “Direct Install (Recommended)“.
![]()
Tras instalar Magisk Manager e iniciar el teléfono con el parche del bootloader correspondiente a la versión de Android, podremos instalar Magisk
![]()
Método de instalación directa de Magisk usando Magisk Manager
Esperamos a que la instalación termine (puede llevar algún tiempo) y reiniciamos el terminal directamente desde la aplicación.
![]()
Cuando el proceso de flashing termina, reiniciaremos el teléfono directamente desde la app
Una vez que el teléfono se ha reiniciado, comprobaremos que en efecto dispone de acceso root, para lo que podremos utilizar una aplicación como Root Checker.
![]()
Cuando el terminal se haya reiniciado después de la instalación de Magisk, comprobaremos que tenemos acceso root
3. Configurando el dispositivo para admitir la GCam.
Si estás en este paso, se supone que ya has desbloqueado el bootloader y obtenido acceso root en los apartados anteriores.
Este paso es fundamental, ya que vamos a modificar dos variables internas del dispositivo para garantizar que la Google Camera se ejecuta correctamente. Vamos a modificar concretamente dos campos: el primero de ellos habilita
HAL3en el dispositivo, y el segundoEIS. Hay que escribir los comandos que aparecen a continuación con sumo cuidado, ya que un paso en falso podría dejar el dispositivo inutilizable.Para ello, conectamos el dispositivo a nuestro equipo y ejecutamos la consola de comandos. Para ello, basta con escribir “cmd” directamente en la barra de navegación del explorador de Windows (si se usa Windows):
Solicitamos acceso al dispositivo, escribiendo
adb devicesy dando acceso.1adb devices![]()
Si intentamos acceder usando
adba un dispositivo sin los permisos suficientes, se rechazará la conexión![]()
Cuando se intenta acceder, Android mostrará un mensaje preguntando si queremos permitir la depuración por USB desde ese equipo
- Comprobamos que efectivamente tenemos acceso.
1adb devices![]()
Tras aceptar el cuadro de diálogo, disponemos de acceso a la interfaz ADB del terminal
Accedemos a la terminal dentro del dispositivo y solicitamos acceso root:
1adb shellNotaremos que aparece ‘$’ como prompt de la shell de Android (no hay que escribirlo al ejecutar los comandos, es únicamente indicativo.
1$ su![]()
Damos acceso root al ADB que estamos ejecutando desde el ordenador
Habilitamos en el terminal
HAL3yEIS(fijarse en que, para EIS, no es “enabled” sino “enable“):1 2 3setprop persist.camera.HAL3.enabled 1 setprop persist.camera.eis.enable 1 exitSalimos de ADB y reiniciamos el terminal. Ya estamos preparados para continuar con el paso 4.
4. Instalando Google Camera.
Si estás en este paso, se supone que ya has desbloqueado el bootloader, obtenido acceso root y habilitado HAL3 y EIS en los apartados anteriores.
Ahora, tras reiniciar el dispositivo, ya estamos listos para instalar Google Camera. Este apartado es, sin duda, el más sencillo, ya que únicamente tendremos que descargar la aplicación e instalarla en nuestro dispositivo.
Para ello, accedemos a este enlace y descargamos la versión recomendada que aparezca. Por lo general, es recomendable utilizar las versiones de Arnova8G2, pero podéis utilizar la que queráis.
En este caso, vamos a usar Arnova’s v8.2: GoogleCamera-Pixel2Mod-Arnova8G2-V8.2.apk (Arnova8G2, 2018-08-13). Instalaremos la aplicación y ya podremos usar Google Camera.
AVISO: VERSIONES DE LA GOOGLE CAMERA CON ERRORES
Existen algunas versiones de la Google Camera que, a partir de la versión 9 de Android presentan errores, tales como que no funciona el autofoco en la máxima resolución o los selfies salen de color verde. Actualmente, hay disponible una Google Camera especialmente creada y optimizada para el Mi A1, la cual podéis encontrar en el siguiente enlace: MGC Mi A1 Edition.
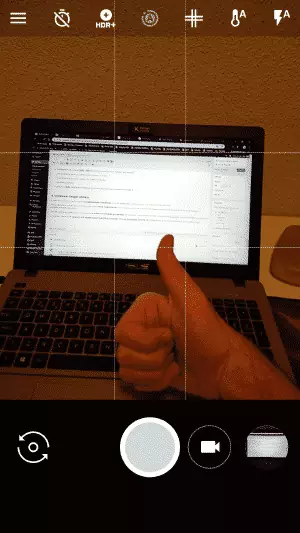
Una vez hayamos completado todos los pasos, podremos usar la Google Camera como si tuviéramos un teléfono Pixel
5. Eliminando root y bloqueando el bootloader.
Si estás en este paso, se supone que ya has desbloqueado el bootloader u obtenido acceso root.
Ahora que ya hemos conseguido al Google Camera funcionando perfectamente, podremos cerrar el bootloader y revocar el acceso root. Para ello, nos dirigiremos a Magisk Manager (si hemos instalado Magisk mediante el método de “Direct Install“) y pulsaremos sobre Uninstall > Complete uninstall. En otro caso, bastaría con reiniciar el terminal para perder el acceso root.
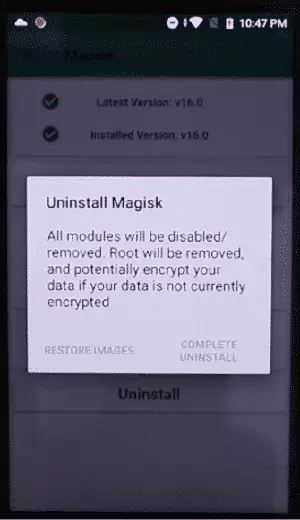
Tras haber habilitado la Google Camera desde ADB, podemos quitar perfectamente el acceso root ya que no será necesario
Dejamos que el proceso termine y se reinicie el terminal. Cuando hayamos comprobado que ya no disponemos de acceso root, apagamos el dispositivo.
ATENCIÓN: AHORA VIENEN PASOS CRÍTICOS – SEGUIRLOS AL PIE DE LA LETRA
Con el dispositivo ya apagado, procederemos a bloquear de nuevo el bootloader. Este proceso, al igual que en el paso 1, es muy crítico, ya que un paso en falso producirá la total pérdida de los datos.
Encendemos el terminal en modo fastboot, manteniendo pulsadas las teclas de energía (E) y bajar volumen (Vol-): E + Vol-, y lo conectamos a nuestro equipo. Abrimos la consola de comandos en la carpeta platform tools para ejecutar los siguientes comandos. Para abrir rápidamente la consola en la carpeta indicada, basta con escribir “cmd” directamente en la barra de navegación del explorador de Windows (si se usa Windows):
Comprobamos que se ha detectado el dispositivo
| |
A continuación, escribimos únicamente el siguiente comando. Antes de ejecutarlo, en nuestro dispositivo, mantenemos pulsado el botón de Vol-:
| |
Si todo ha ido bien y hemos realizado el procedimiento correctamente, el terminal debería iniciarse de nuevo en modo fastboot. Para terminar con el proceso, reiniciamos el terminal desde la consola:
| |
El terminal se iniciará correctamente y ya dispondremos de la Google Camera instalada en nuestro dispositivo con todo su potencial. Finalmente, podríamos revocar el acceso a la depuración USB así como el desbloqueo de OEM, para lo cual basta desactivarlo en los lugares indicados en el paso 1.
Con este modo de instalación, no perderemos las OTAs y la GCam se podrá seguir usando tras cada actualización. Si, por cualquier motivo, no puedes iniciar la GCam, puedes repetir este proceso cuantas veces quieras ya que, en principio, no perderás ningún dato.
ESTE TUTORIAL ESTÁ BASADO EN LOS VÍDEOS QUE APARECEN A CONTINUACIÓN – ESTÁN EN INGLÉS, PERO EXPLICAN A LA PERFECCIÓN GRÁFICAMENTE TODO EL PROCESO